 遠隔サポート
遠隔サポート

画面を共有しながら問題を解決します
遠隔サポートはインターネットを通した遠隔サポートサービスです。インターネットへ接続できている環境であれば、お客様はアイコンをクリックするだけで、サポートスタッフとお客様のパソコン画面を共有できます。
サポートスタッフはお客様のパソコンを直接操作して問題解決いたします。
※インターネット接続ができない場合、下記のサポート対象、システム利用要件に該当しない場合は遠隔サポートはご利用いただけません。ご了承ください。
サポート対象
- メールの設定
- マンスリーマカフィーの設定
- 各種不具合原因切り分け
遠隔サポートなら、安全で高速な遠隔サポートが実現できます。まるでオペレータが隣にいるかのような、わかりやすい明確なサポートが可能です。
遠隔サポート動作環境
Webブラウザで遠隔サポートを行う(Webビューア)
| 区分 | バージョン | 動作環境 | |
|---|---|---|---|
| PC | Windows | OS | Windows 10 (21H2、22H2) Windows 11 (22H2) Windows Server 2016 Windows Server 2019 Windows Windows Server 2022 |
| Browser | Chrome (最新版を推奨) Firefox (最新版を推奨) Edge Chromium (最新版を推奨) |
||
| Mac | OS | macOS 10.15(Catalina) ~ 13 (Ventura) | |
| Browser | Edge Chromium (最新版を推奨) Firefox (最新版を推奨) Chrome(最新版を推奨) Safari(最新版を推奨) |
||
| Chromebook | OS | ChromeOSバージョン100以上 (最新版を推奨、画面共有のみ対応) |
|
| Linux | OS | — | |
| Browser | — | ||
| モバイル | iOS/iPadOS | OS | iOS/iPadOS 13.0 ~ 17.x |
| Browser | Safari (最新版を推奨) Chrome (最新版を推奨) Edge Chromium (最新版を推奨) |
||
| Android | OS | Android 5.0 ~ 13.x | |
| Browser | Chrome (最新版を推奨) | ||
※この表は横にスクロールできます。
専用Agentで遠隔サポートを行う(RemoteCall Agent)
| 区分 | バージョン | 動作環境 | |
|---|---|---|---|
| PC | Windows | OS | Windows 10 (22H2) Windows 11 (21H2、22H2) Windows Server 2016 Windows Server 2019 Windows Server 2022 |
| Browser | Chrome (最新版を推奨) Firefox (最新版を推奨) Edge Chromium (最新版を推奨) |
||
| Mac | OS | macOS 10.15(Catalina) ~ 13 (Ventura) | |
| Browser | Chrome (最新版を推奨) Firefox (最新版を推奨) Safari (最新版を推奨) Edge Chromium (最新版を推奨) |
||
| Linux | OS | Cent OS 7.0~7.7 Redhat OS 7.0~7.7 Ubuntu 14.04~18.06 |
|
| Browser | Chrome (最新版を推奨) Firefox (最新版を推奨) |
||
| モバイル | iOS/iPadOS | OS | iOS/iPadOS 13.0 ~ 17.x |
| Android | OS | Android 5.0 ~ 13.x | |
※この表は横にスクロールできます。
制限事項
WindowsOS全般にかかわる制限※
- Windows 8 RT、Surface RT/ProX、Windows mobile、Window10 Sモードには対応していません。
- Windowsタブレットのタブレットモードでは、共有画面が正常に表示されない場合があります。
- Microsoft社がサポート終了したOSは、その時点で弊社の動作保証対象外となります。
※Windows 2in1PC含む
macOSにかかわる制限
- OS構成が32bit環境の場合、正常に動作しない場合があります。
- ホスト名に50byte以上の文字を設定されている環境では利用できません。
- macOS Viewerはbeta版であり、一部ご利用できない機能があります。
- macOS環境を制御するには別途設定が必要です。
- Apple M1チップは動作保証外です。
iOS/iPadOSにかかわる制限
- iOS/iPadOSモバイルサポートは全端末で画面共有のみ対応しています。
- 一部機種のOS環境によって、キャリア通話と現場サポートアプリの同時利用ができない場合があります。
- iOS/iPadOS 16バージョン以上をサポートの際は画面収録機能を有効化するまでキーボード領域が表示されません。
- iOS/iPadOS 16.4バージョン以上をサポートの際は通信事業者情報が取得できません。
Android OSにかかわる制限
- Androidモバイルサポートは全端末で画面共有と描画に対応しています。(x86_64チップセットを除く)
- 下記端末はモバイルサポート時に遠隔操作に対応しています。
- RemoteCall Agent、Webビューア共通:Samsung Galaxyシリーズ、SONY Xperiaシリーズ(Android5.0~9.0)
- Webビューア:ARMアーキテクチャのデバイス、Android 8.0以上
- モバイルサポート時に上記端末以外を遠隔操作するには、RSAssistant(遠隔操作補助アプリケーション)のインストールが必要な場合があります。
※一部端末でRSAssistantアプリケーションのインストール及び遠隔操作をご利用いただけない場合がありますので、事前に動作確認をお願いいたします。
- 一部機種のOS環境によって、キャリア通話と現場サポートアプリの同時利用ができない場合があります。
- Androidをモバイルサポートする際、セキュリティ保護設定がされている一部アプリの画面がオペレーターのサポート画面に映らない場合があります。
遠隔サポートご利用方法
遠隔サポートとは、サポートスタッフ側でお客様のパソコンを直接操作できるサービスです。
ホームページの表示が出来ていれば、メールの設定やIPフォンの設定などインターネット接続設定以外のお問い合わせについて遠隔操作で対応することが出来ます。
まずはサポートセンターまでご連絡ください。
サポートセンター
ご利用までの流れ
サポートスタッフの指示に従って操作してください。
「遠隔サポート」へのご案内
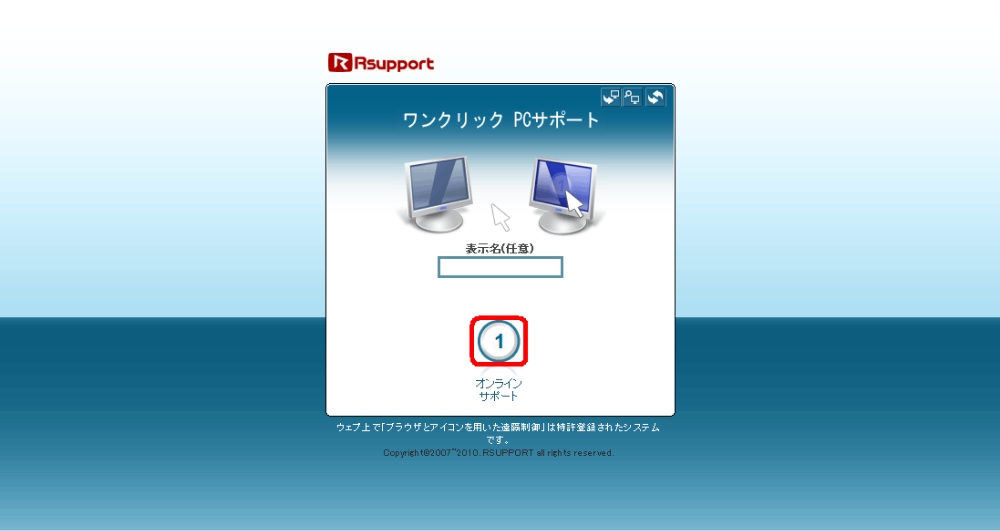
サポートセンターへご連絡ください。お客様の状況によって「遠隔サポート」をご案内をいたします。初めにご利用の流れをご説明致します。「遠隔サポート」を開始すると上の絵のようなページが表示されます。サポートスタッフがお伝えする「番号」をクリックして下さい。
遠隔支援同意画面
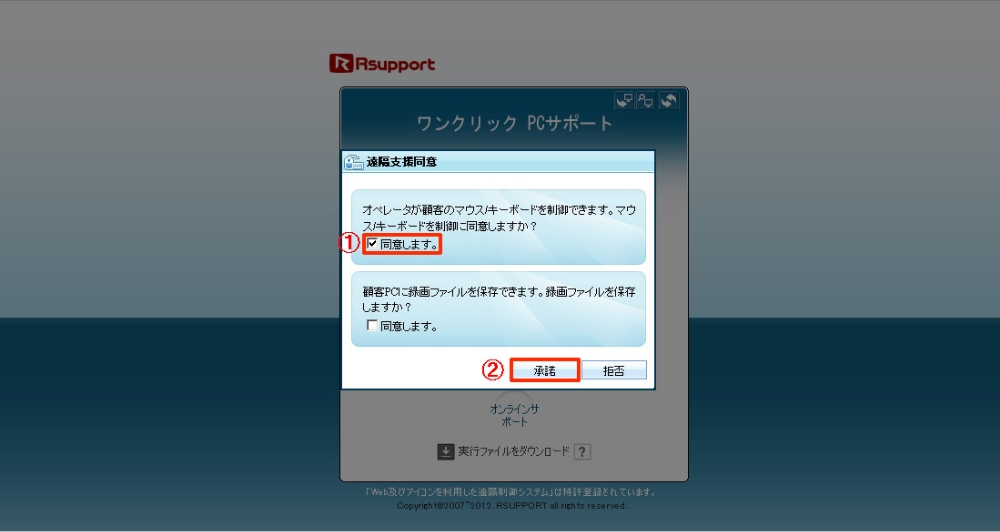
上の絵が表示されたら「オペレータが顧客のマウス/キーボードを制御できます。マウス/キーボードを制御に同意しますか?」に「同意します」をチェックした後、「承諾」ボタンをクリックして下さい。
ピンコード入力
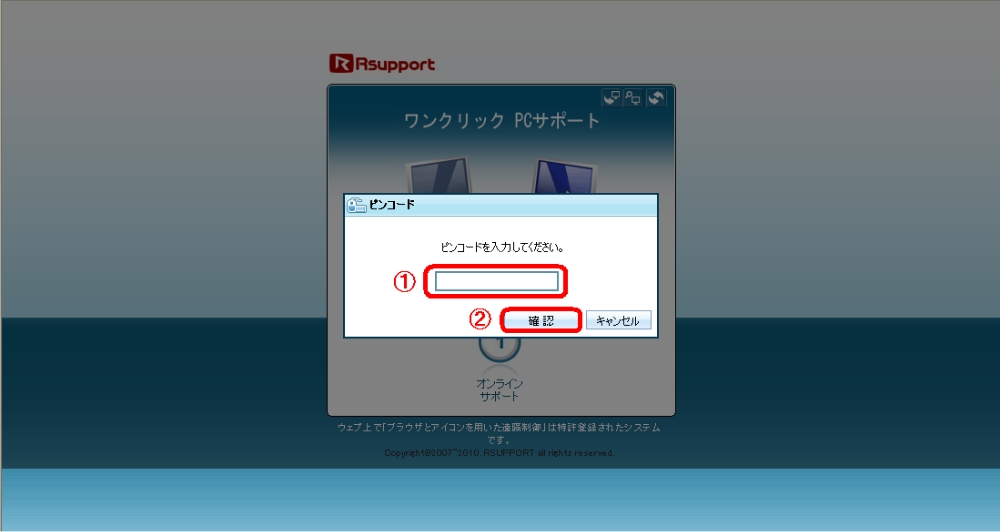
サポートスタッフがお伝えする「ピンコード」を「数字」で入力した後、「確認」ボタンをクリックして下さい。
ダウンロード画面
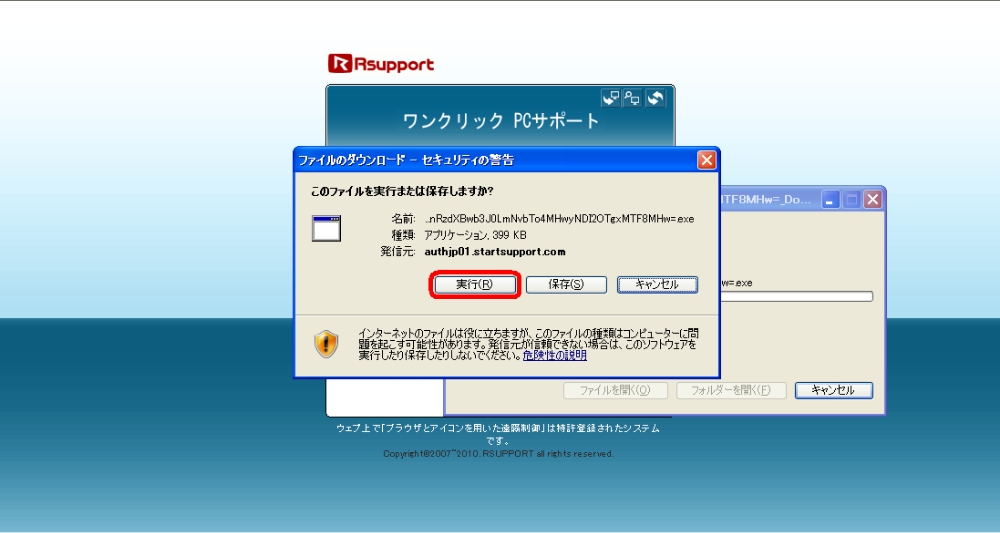
上の絵が表示されたら「実行」をクリックして下さい。
セキュリティの警告画面
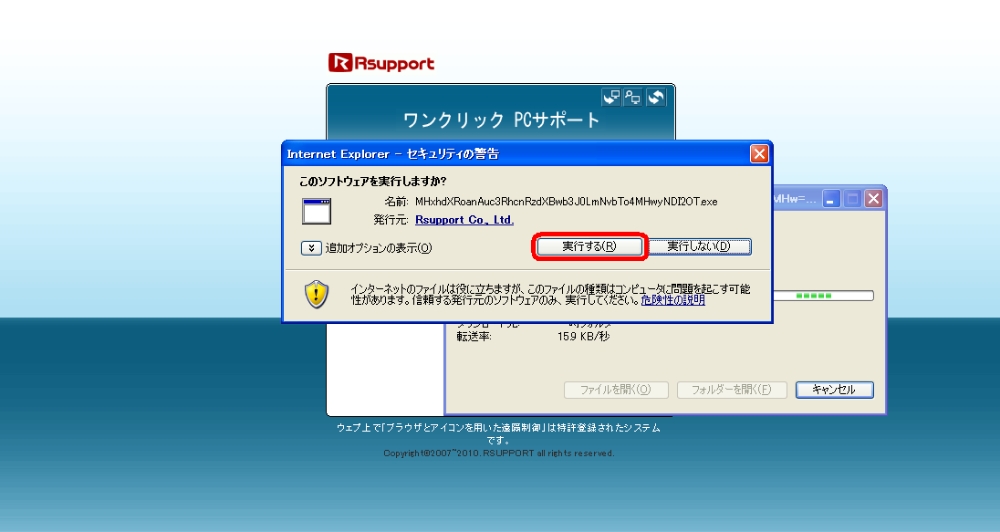
上の絵が表示されたら「実行する」をクリックして下さい。以上の作業でサポートスタッフ側からお客様のパソコンの状態を確認/操作することが可能となります。
サポートスタッフにて操作

サポートスタッフがお客様のサポートをさせて頂いている間はお客様の画面右下に赤色の文字で「リモート接続中」と表示されています。
サポート終了
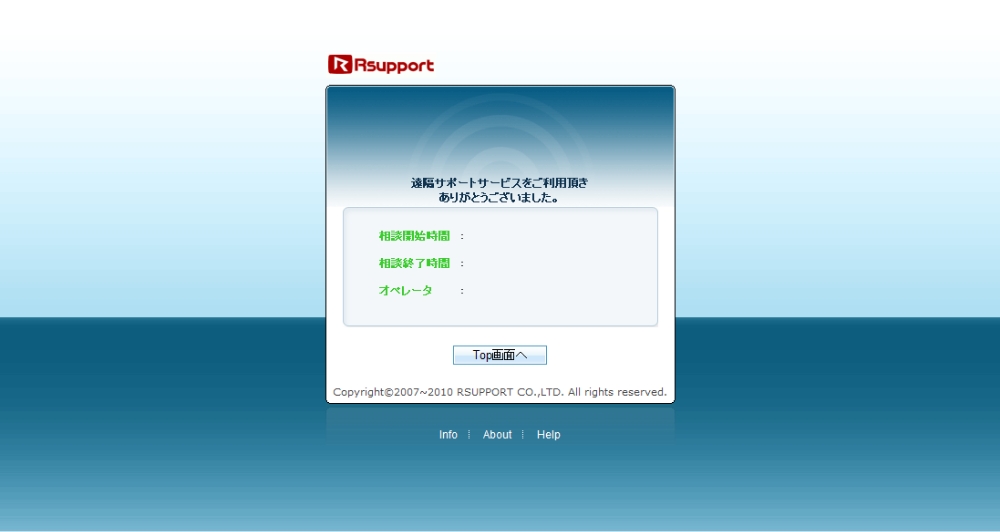
サポートが終了すると上の絵のような画面に切り替わります。画面が表示された時点でお客様とサポートスタッフの間の通信が切断されます。 準備ができましたら「遠隔サポート」を開始いたしますので下記のリンクをクリックしてサポートスタッフの指示に従ってください。
